- How To Enable Flash On Chrome Mac
- Enable Flash On Chrome Mac
- How To Allow Flash On Chrome Mac
- Google Chrome Flash Player Download
- Enable Flash On Macbook Chrome
Nov 12, 2020 Launch Chrome, click the three dots at the top-right corner, and select Settings. Select Privacy and security on the left and click Site settings on the right. Scroll down and click Flash. Turn the toggle that says Block sites from running Flash (recommended) to the ON position. Web Flash Player is a well design Chrome Extension, which allows you to add any flash (swf) file into the app's playlist and access them by simply clicking Flash Player icon. Simply navigate to the webpage, which hosts flash file, you want to play, open the Flash Player Extension, choose from detected flash files and click the Add button. In the meantime, though, since some legacy sites still run on Flash, you may want to know how to keep it updated in Google Chrome. Here's how to do it on a Mac or PC. Check out the products.
/Browser Cleanup /Fix Shockwave Flash Crashes in Google Chrome on Mac
It may be troublesome for you if the Shockwave Flash crashes in a sudden when you are surfing in Google Chrome. Most of the time, if the Shockwave Flash goes wrong not for easily observed reasons or malfunctions, like disconnection to the Internet, it is also kind of difficult for you to fix this issue st once.
Compared to other browsers, Google Chrome seems to more easily get stuck in the case that Shockwave Flash would crash. This situation or malfunction is special but not rare, as usually Google Chrome cannot run along with Adobe Flash peacefully in a result that the speed you surf at slows down or even the whole Flash crashes.
Therefore, this post is to provide you with a guide on how to fix Shockwave Flash crashes in Google Chrome on Mac.
How to Fix Shockwave Flash Crash Chrome Mac?
Try the following methods to fix Shockwave Flash crashes in Google Chrome on Mac problem:
- Disable Chrome’s internal installation of Flash.
- Upgrading, disabling or uninstalling the software that mismatching Google Chrome.
- Clearing Chrome to go back to normal operations.
- Disable the operating system’s installed Flash.
- Re-install Google Chrome.
Article GuideReasons for Your Shockwave Flash CrashesUse Google Software to Fix Shockwave Flash Crash Chrome Mac ProblemUse iMyMac - Browser Cleanup to Fix Shockwave Flash Not Responding Chrome Mac IssueOther Ways to Fix the Crashing Problem
People Also Read:How to Update Adobe Flash Player for MacHow to Uninstall Flash Player on Mac?
Reasons for Your Shockwave Flash Crashes
In Google Chrome, the reasons why your Shockwave Flash crashes are perhaps different from those in other browsers, like Firebox. It is mainly due to that Google Chrome has its own flash component while other browsers work along with the flash in the system on your Mac.
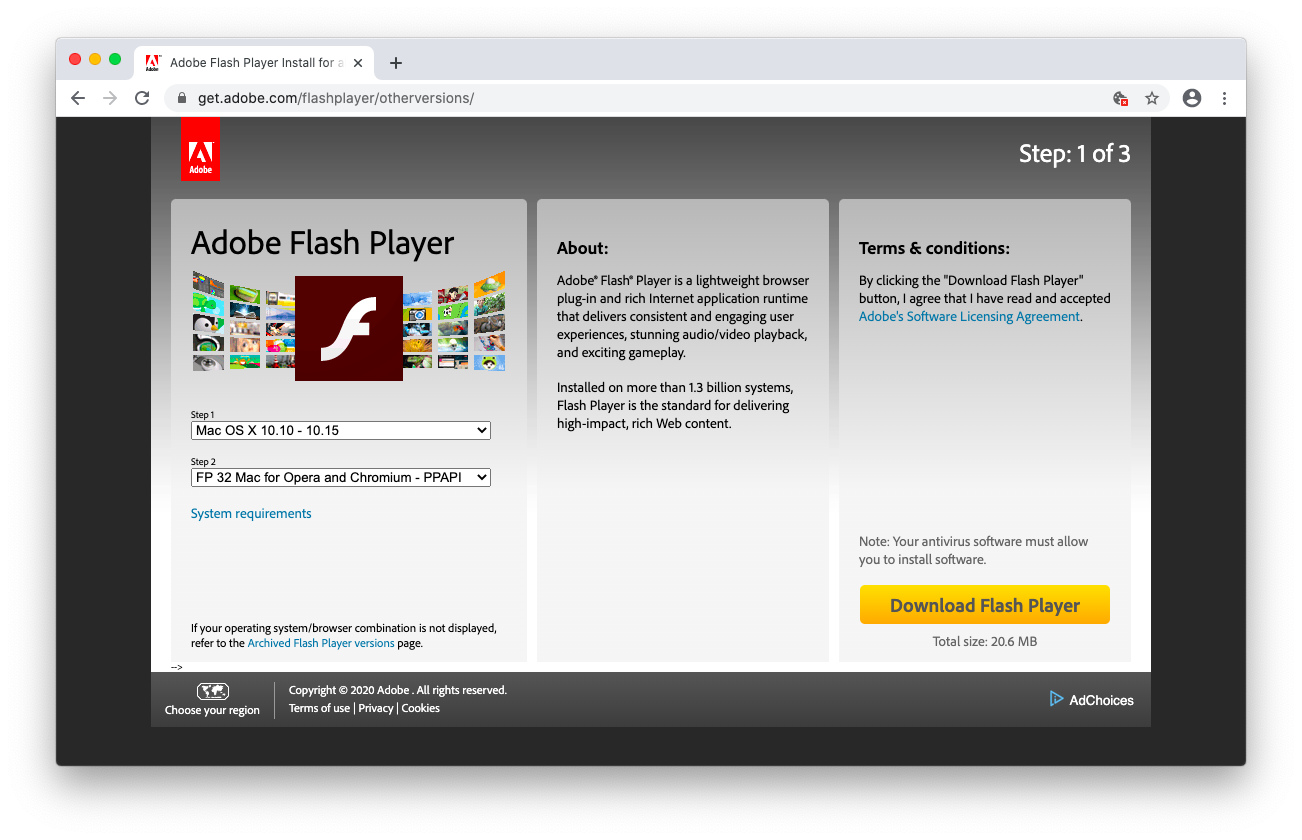
Google Chrome’s flash would be automatically updated when you upgrade Google Chrome. Based on Chrome’s special circumstance, the browser will be puzzled when its flash and the flash in the system runs at the same time so that your Shockwave Flash crashes.
What is worse, all the webs involved with Flash get stuck on your Mac. Probably, you may not find how serious the situation is and how many webs go wrong. However, your Mac is considerate and shows you with such a warning that” The following plug-in has crashed: Shockwave Flash” on screen.
Caused by Conflicting Flash Installation
For one thing, even though there is a warning related to Shockwave Flash in Google Chrome on your Mac, as Adobe Flash is a separate multimedia system, a bug in Adobe Flash is enough to cause the flash crashes.
For another, other problems exist to cause this issue, although conflicting flash installation is the most common reason for that Shockwave Flash crashes in Google Chrome.
So how to confirm whether the crashing Shockwave Flash is caused by conflicting flash installation? Here is a checking point for you. First of all, you are supposed to run Google Chrome on your Mac.
Then, type “about:plugins” in the address bar. After pressing the Enter button on the keyboard, you will see all the plug-ins installed in Google Chrome, which is different from user-installed Extensions.
If you can find the two Flash items in the image below, the reason for this issue is more likely to the conflicting flash installation on your Mac.
On the top-right corner on Chrome’s screen, there is a [+] icon for you to view the plug-ins installed in Google Chrome in details.
Now, please look at the image below again. The item highlighted in red stands for the internal Chrome’s flash installation and another represents the host operating system’s installation of Flash.
In such a case, you need to disable Chrome’s internal installation of Flash to fix the crashing Shockwave Flash problem. Click the Disable link provided for you to stop running the Chrome’s flash.
Continue to close the item and restart Google Chrome. Also, you can visit Adobe’ s test page to make sure Shockwave Flash works.
Note: once you disable the Chrome’s built-in flash, the flash will not be automatically updated when you upgrade Google Chrome. In addition, please keep in mind to check and update Adobe Flash to the latest version.
Caused by Conflicting Software
Sometimes, software on your Mac mismatching Google Chrome also causes Shockwave Flash crashes.
Type “chrome://conflicts” in the address bar in Google Chrome, press Enter later, and you can view a list of software causing the crashing Shockwave Flash, with brief explanations why causing this issue.
So, you can consider upgrading, disabling, or uninstalling the software.
Use Google Software to Fix Shockwave Flash Crash Chrome Mac Problem
It is helpful for you to fix the problem that Shockwave Flash crashes in Google Chrome by clearing Chrome to go back to normal operations, with downloading the Software removal tool on the website: www. Google.com/chrome/srt/.
Next, restart and reset Google Chrome to deeply fix the crashing and other problems.
Use iMyMac - Browser Cleanup to Fix Shockwave Flash Not Responding Chrome Mac Issue
PowerMyMac - Browser Cleanup is a tool used to clear up your browsers to fix browsers’ problems. There are several advantages:
How To Enable Flash On Chrome Mac
- Easy use. iMyMac - Browser Cleanup provides you with a simple guideline to operate on your Mac with several clicks even though you are a new hand on Mac.
- Fast experience. The tool can quickly scan your Mac and then complete your instructions with a one-click clear option.
- Free trial. You have access to download the tool and clean 500 MB data without pay.
- You are available to selectively clear tracks on your Mac with this iMyMac - Browser Cleanup tool.
Go to iMyMac’s official website or click the button below to download the PowerMyMac tool.
Following the steps below to fix Shockwave Flash not responding in Google Chrome on Mac problem:
- Download and Launch iMyMac PowerMyMac.
- Choose the Privacy and start Scan Your Google Chrome.
- Preview and Select Desired Browser Data to Clean.
- Wait for Browser Cleaning Finished.
Other Ways to Fix the Crashing Problem
If the issue is caused by conflicting flash installation, however, it does not work in the way of disabling the Chrome’s flash. You can disable the operating system’s installed Flash.
Besides, you can visit a web into Incognito Mode which can turn off the Extensions that possibly arise this issue. Last but not least, try to re-install Google Chrome if Shockwave Flash runs in other browsers on your Mac.
Here are ways for you in this guide on how tofix Shockwave Flash crashes in Google Chrome on Mac.
If you still have questions on this issue or any other problems, please feel at ease to write down your comments or ideas below or send an email to contact us. We will reply you ASAP!
ExcellentThanks for your rating.
Rating: 4.7 / 5 (based on 83 ratings)
People Also Read:
PowerMyMac
Enable Flash On Chrome Mac
A powerful all-in-one App for Mac
Free DownloadClean up and speed up your Mac with ease
Free DownloadBest apps live in Setapp
Having been around since 1996, Adobe Flash Player has played a crucial role in the evolution of the web. For the longest time, before HTML5 became truly widespread, it was the only effective way to run multimedia content online, including video, games, applications, audio, and more.
Today, the era of Adobe Flash Player is coming to an end. While the Flash Player 2020 is still supported, Adobe announced back in 2017 that 2020 would be the last year of support for the software. Accordingly, all major browsers, from Safari to Firefox and Chrome, replaced most of Flash Player’s functionality with compatible HTML5 features. What’s more, Microsoft said it would completely remove Flash from its browsers at the end of 2020.
So why has the internet, which benefited so much from everything that Flash had to offer, suddenly turned against it? In a word, it had a lot to do with security issues and the closed ecosystem of Adobe.
Why Is Adobe Flash Player Going Away?
In his 2010 letter, Thoughts on Flash, Steve Jobs outlined his reasons for Apple’s iOS devices not supporting the Flash standard, which arguably greatly accelerated its downfall. Jobs cited poor performance on mobile devices, frequent crashes, high battery consumption, and availability of better open standards (i.e. HTML5) that are able to completely replace Flash.
In reality, security vulnerabilities have plagued Adobe Flash Player throughout its life, and it has been widely reported to be the primary target for hackers trying to exploit those vulnerabilities, which companies producing browsers and operating systems couldn’t fix due to the proprietary nature of Flash.
Having said that, there are still quite a few reasons for why you might want to use Adobe Flash Player. For example, it could still be the only way some legacy media content on the web (e.g. videos, games) is going to play on your Mac. So let’s look at how to enable Adobe Flash Player in Chrome.
How to enable Adobe Flash Player on Chrome
If you need to use Flash Player today, your best bet is to go with Google Chrome. You might be surprised to hear that the Flash plugin is already installed in Chrome, however, it’s turned off by default — you need to turn on Flash in Chrome Flash settings yourself.
So how to allow Flash on Chrome?
Open Google Chrome and go to Settings (⌘ + ,)
Scroll down to “Privacy and security”
Click Site Settings ➙ Flash
By default, there’s a toggle set to the off position that says “Block sites from running Flash (recommended).” Switch it on, so it says “Ask first.”
Now, every time you visit a website that contains something for Flash Player Chrome will ask your permission to play it instead of blocking it. But your settings will only work until you quit Google Chrome. So don’t forget to come back and reset it after.
In case you’re having problems with the Chrome Flash Player, updating Google Chrome could help:
Open Chrome and click on the menu button in the top-right corner
Click Update Google Chrome, if available. Otherwise, you’re currently on the latest version.
Alternatively, visit google.com/chrome and download the latest version of Chrome from there
Remember that Google Chrome will stop the support for the Flash Chrome plugin at the end of 2020, so if you absolutely need to use it, make sure you stop Google Chrome from automatically updating sooner rather than later (and use another browser for day-to-day work). But how do you do that? It’s a bit more technical:
Launch Terminal from your Applications ➙ Utilities folder
Type defaults write com.google.Keystone.Agent checkInterval 0
Press Enter
Quit Terminal and relaunch Google Chrome
Note: This command will stop the general Google Software Update script from working, so none of your Google apps (e.g. Google Drive for Mac) will automatically receive updates.
To undo the change and let the Chrome browser update itself again:
Launch Terminal
Type defaults write com.google.Keystone.Agent checkInterval 10000
Press Enter
Quit Terminal and restart Google Chrome
How to block websites from using Adobe Flash
It’s likely that everyone who needs to run Adobe Flash Player for Chrome right now has a specific use case in mind, such as a retro online game or an old-school website. Practically no one needs to allow Flash in Chrome for all websites. So how do you block specific websites from accessing Flash? Although tedious, it’s fairly easy to do:
Open Google Chrome and visit any website
Click on the padlock icon in the far left of the URL bar
Select the Flash dropdown and choose Block. If you don’t see the dropdown, choose “Site settings” instead, then find Flash in the list and select Block from there.
How to update Adobe Flash Player for Chrome
Most of the time, when you enable Flash in Chrome, it’s going to be up to date. But, occasionally, you could see a Chrome enable Flash error. To resolve it, try updating your Adobe Flash Player Chrome edition first:
Open Chrome
Type chrome://components in the URL bar and hit Enter
Scroll down to Adobe Flash Player
Click “Check for update”
Alternatively, you can simply reinstall your Chrome Flash Player altogether:
Visit get.adobe.com/flashplayer/otherversions
Pick your OS from the dropdown
Select PPAPI as a version
Click Download Flash Player
Find and install the Adobe Flash Player for Chrome in your Downloads folder
Why scan your Mac for Adobe Flash malware?
It’s good to understand that every major browser is disabling the use of Adobe Flash for a reason — there are simply too many security flaws in the software. So if you consciously search for how to enable Flash in Chrome, you’re exposing yourself to some potential risk.
What you definitely need here is a powerful and trusted malware removal software, so that nothing is able to put your Mac or your files in danger. Where do you look for one?
CleanMyMac X is the world’s leading optimizer for Mac. It not only scans your Mac for every known type of malware and keeps its databases up to date but also helps you maintain your online privacy, speeds up your Mac overall, completely uninstalls any intrusive apps, deals with useless extensions, shreds outdate personal files, frees up space, and much more.
How To Allow Flash On Chrome Mac
To see if any malware has infiltrated your Mac:
Launch CleanMyMac X
Navigate to the Malware Removal tab under Protection
Click Scan
Hit Remove, if any malware was found
How to recover deleted files on Mac
After you learn how to enable Flash on Chrome, you should at least try to prepare for all eventualities. One of which is a possibility of losing some of your files to malware produced by the Adobe Flash Chrome plugin. How do you get those files back?
Disk Drill is a top-notch app for recovering any recently deleted file from your hard drive. It works for unintentionally removed files just as well as for disk utility errors or data corruption, both on your hard drive or any external devices connected to your Mac. Moreover, it features a handy backup functionality (a good habit to have) so you can save your files somewhere safe frequently with 100% recovery rate.
To use Disk Drill:
Launch the app
Connect your external drive or pick the internal driver from the list and click Recover
Wait for the scan to finish and select the files you want to get back

So if you need to use Flash today, having an Adobe Flash Player Chrome plugin is probably your best bet. Just make sure to stop your Google Chrome from updating to keep using Flash past 2020 and install a malware removal app like CleanMyMac X and a data recovery software like Disk Drill beforehand, just in case.
Google Chrome Flash Player Download
Best of all, CleanMyMac X and Disk Drill are available to you absolutely free for seven days via Setapp, a platform with more than 200 Mac apps for any situation, from bill payments (Chronicle) to extracting files (Archiver) to keeping contacts in one place (BusyContacts). Try them all today at no cost and see for yourself!
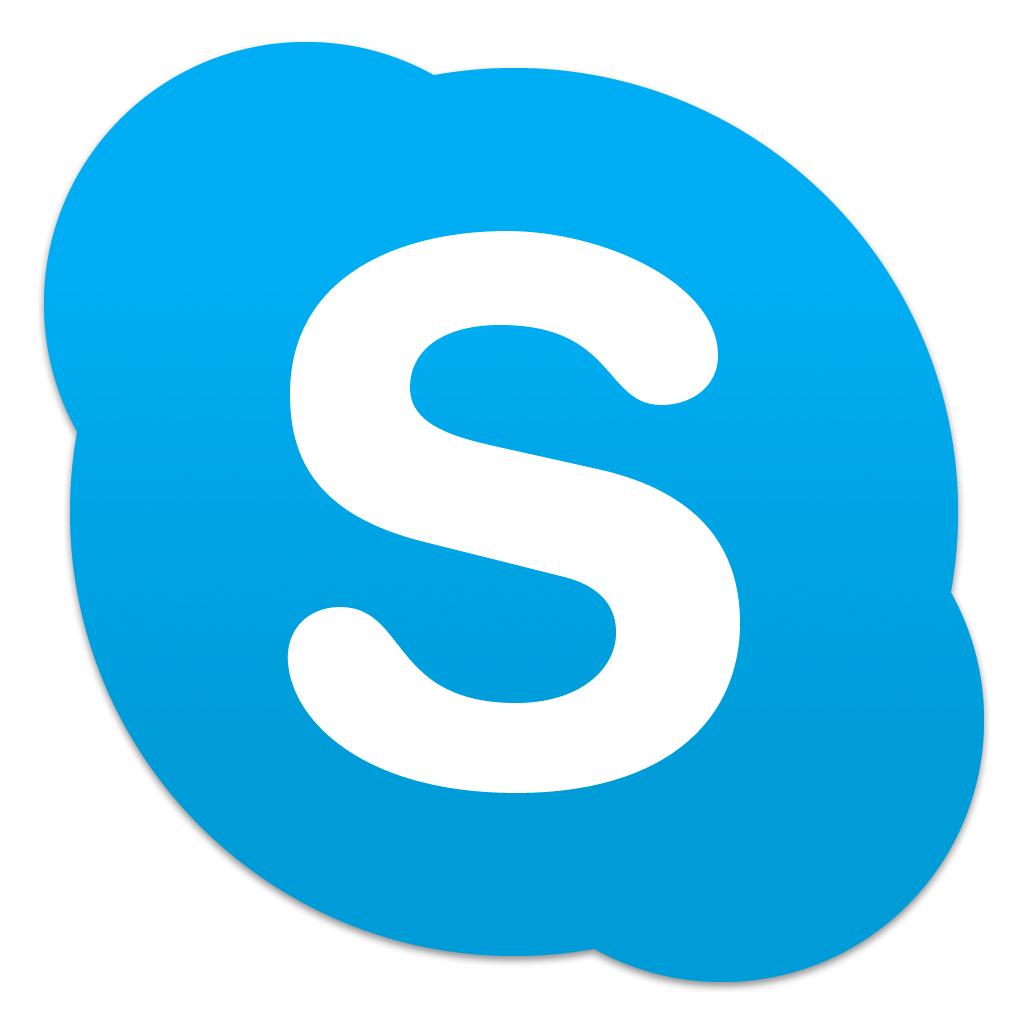
Meantime, prepare for all the awesome things you can do with Setapp.
Read onSign Up
Enable Flash On Macbook Chrome
