We’re pleased to announce two new feature updates with the Flow integration in Microsoft Teams – a new tab in team channels and triggers for the Teams connector. Earlier this year, we released a “personal” Teams app that allowed you to create and manage flows and launch flows from the Flow Bot – all within Teams. We’ve now extended these capabilities to everyone in the team with a Flow Tab. In addition, in response to your feedback on the Flow Ideas forum, we’ve added two new triggers to the Teams connector – When a new channel message is added and When I am mentioned in a channel message.
Compare Microsoft Teams vs Todoist: To-Do List & Task Manager. 1046 verified user reviews and ratings of features, pros, cons, pricing, support and more. Microsoft Teams and Todoist Integration Stay on top of your task list by automatically creating, updating and organizing them in Todoist. Send instant messages to users or channels in Microsoft Teams. Do much more by connecting Microsoft Teams and Todoist.
In a matter of minutes and without a single line of code, Zapier allows you to automatically send info between Microsoft Teams and Todoist. Connect Microsoft Teams + Todoist in Minutes It's easy to connect Microsoft Teams + Todoist and requires absolutely zero coding experience—the only limit is your own imagination. Dec 06, 2018 Teams’ triggers. In this release, we’ve also enhanced the Teams’ connector by adding triggers for When a new channel message is added and When I am mentioned in a channel message. You can use these triggers to create reminders in services like Microsoft To-Do and Todoist or to save certain messages to services like SharePoint.
Let’s imagine that you’re a member of the Strategy and Planning team at Contoso (the world’s largest imaginary corporation at the bleeding edge of technology). You’d like to alert the team whenever a document is uploaded to SharePoint that contains the word “Spec.” With the Flow integration in Teams, you can quickly create a flow that does exactly that and immediately share it with your team so that others can make edits if required. Let’s see how.
To get started, navigate to the Strategy and Planning team in Teams and add the Flow tab to the General channel. To do so, click on the Add a tab + button.
Then select Flow from the All Tabs category. Finish installation by choosing Install, followed by Save. If prompted, sign in.

Create a flow
Once you’ve signed into Flow, you can choose to create a flow from blank or select from a template. With Flow, you can connect your team to a wide variety of services like SharePoint, Microsoft Forms, Twitter, and UserVoice. Select Create from template.
Now choose the template labeled Alert the team when specific documents are uploaded.
Microsoft Office 365 Login
When prompted, verify your connections and click Continue.
In the Flow designer, the Teams action, Alert the team, is prepopulated with your current Team and Channel.
Choose a Site Address and Library Name for the trigger – When a file is created (properties only). In this example, we’ll choose the Strategy and Planning site and the Documents library. In the Condition, we’ll Alert the team when the file name contains “Spec.”
Finally, in the Alert the team action, we’ll customize the message to look like the following.
Save and close the flow by choosing Save. Once the flow is saved, it is automatically shared with the team and any member of the team can edit the Flow.
When a new document containing the word “spec” is uploaded, a new message is posted to the channel with a link to the file and the text you set in the flow.
Use the bot to launch flows
Just like the personal app, the Flow tab also includes a Bot that enables you to run manual flows and those triggered on a schedule. Let’s suppose that we have a flow that runs weekly and posts a message to the Team reminding everyone of upcoming tech demos. You can check out this blog post on how to create such a flow. With the Flow Bot, you can run this flow immediately.
In the Conversations tab, enter @Flow followed by the command List flows. Once you get back a list of flows, enter the command Run flow followed by the index of the flow you want to run. For example, Run flow 1.
In this release, we’ve also enhanced the Teams’ connector by adding triggers for When a new channel message is added and When I am mentioned in a channel message. You can use these triggers to create reminders in services like Microsoft To-Do and Todoist or to save certain messages to services like SharePoint.
Note – Currently, these triggers only apply to new messages. They don’t apply to replies and edits.
We hope you enjoy this new update. We'd like to seek your help in shaping the roadmap, so please leave us suggestions below and post on our Ideas forum.

Category
Languages
Czech
Danish
Dutch
English
Finnish
French
German
Microsoft Teams Download
Italian
Japanese
Korean
Norwegian
Polish


Microsoft Planner Vs Todoist
Portuguese
Russian
Simplified Chinese
Todoist And Microsoft Teams
Traditional Chinese
Spanish
Swedish
Turkish
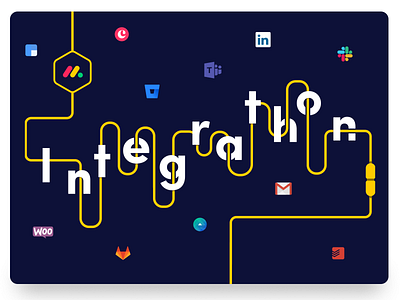
More
Todoist Teams Integration
Microsoft Teams is your hub for collaboration — it lets you connect with the people, content, and tools you need to get work done. Whether you’re using it to start a video chat, schedule meetings, send a GIF, or securely share documents, this tool helps your whole team stay on the same page.
When you connect Todoist with Microsoft Teams, you’ll be able to collaborate even more effectively. You can keep projects on track by sharing tasks with collaborators or generate new to-dos right from messages shared in your Microsoft Teams account. It’s never been easier to work together!
Features
Remember it all by easily turning messages into to-dos without switching between apps.
Keep those tasks top of mind by setting the project, priority level, and due date directly in Microsoft Teams.
Effortlessly share Todoist tasks and details from inside Microsoft Teams and keep your teammates in the loop.
