- Ssh To Server With Private Keys
- Ssh With Private Key Ubuntu
- Ssh Using Private Key
- Ssh With Private Key Mac
- Ssh To Server With Private Key Free
This tutorial explains the Passwordless SSH using Public Key and Private Key in Linux.
SSH stands for Secure SHELL, is a protocol used to connect remote hosts to login or performing some tasks using scripts.
When we want to automate some tasks on remote hosts using scripts from a centralized server like Jenkins/Ansible or any Linux Server, we may require a password less connection between the remote hosts and the centralized Server.
In this tutorial, we will learn to create Passwordless SSH login using public key and private key. Follow the step by step guide to make your ssh connection passwordless.
This tutorial will work for Linux Destro such as Centos, Ubuntu, Redhat, Amazon Linux(AWS EC2) and Other as well.
Recommended Read:How to Install Jenkins on Ubuntu
Navigate to Connection SSH Auth. Click Browse under Authentication parameters / Private key file for authentication. Locate the private key file example 'private.key' and click 'Open'. Click Open again to log into the remote server with key pair authentication. Last update: May 18th, 2020. SSH clients will typically use /.ssh/identity (ssh v1) or one of /.ssh/idrsa or /.ssh/iddsa (v2) as the default private key. You can change this in /.ssh/config (the IdentityFile parameter - the -i option to SSH actually overrides this. See man sshconfig for details).
SSH keys provide a more secure way of logging into a virtual private server with SSH than using a password alone. With SSH keys, users can log into a server without a password. In the client side, in the PC from where you want to log to the server, you need to follow two steps, install the second private key and then configure your PC to use that second key to log to the specified server. Copy the private key. Just copy the private key to.ssh/ in your home directory. Name that file something like /home/user/.ssh/id. New-SSHSession doesn't recognize PuTTY's key format (unfortunately neither the Gallery nor the project page mention this, but I found it in a PowerShellMagazine article). You need the private key in the OpenSSH format. You can convert the private key with PuTTYgen: Click File → Load private key.
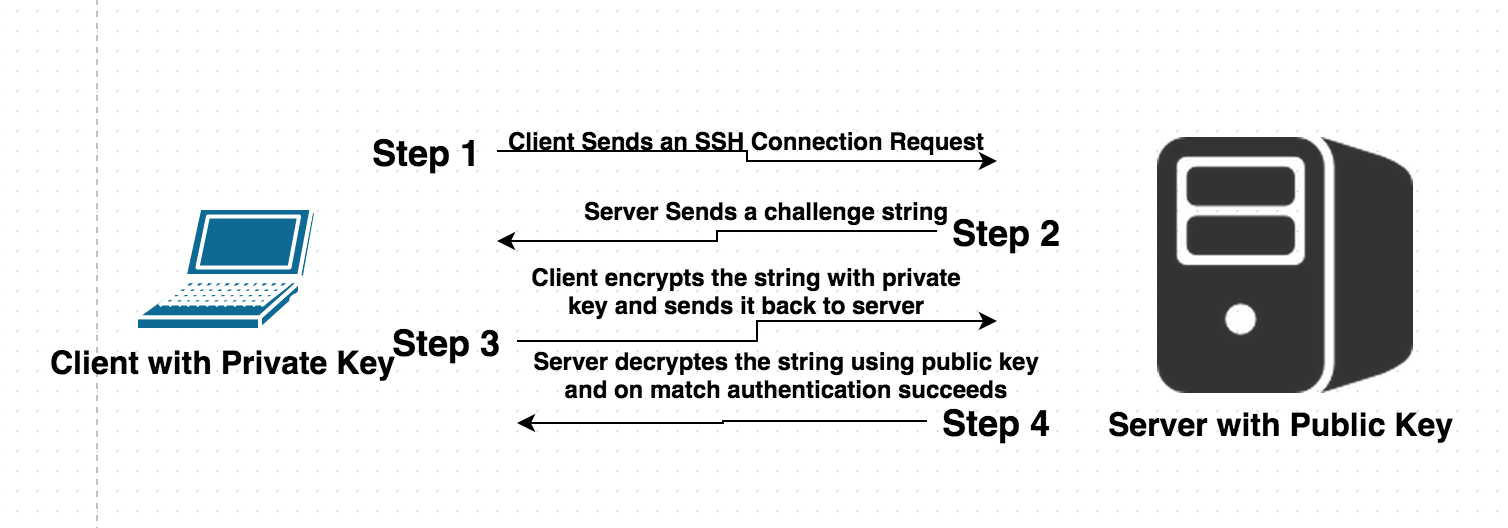
Also Read : Git Tutorial for beginners (Part I)
Scenario
We have one Local Machine and one Remote Server.We will setup a passwordless connection to login Remote Server from the local Machine.
Perform following steps on the remote Server
Step 1– Create an User and login or login as an existing user.
$ useradd devops
$ su – devops

Step 2 – Generate a key pair ( Public key and Private Key) using ssh-keygen command.
Before running this command make sure you are on home directory of the user.If not you can go to the home directory by cd ~ command.
$ cd ~
$ ssh-keygen -t rsa
It will ask for some details. Do not put anything here and press ENTER only.
Ssh To Server With Private Keys
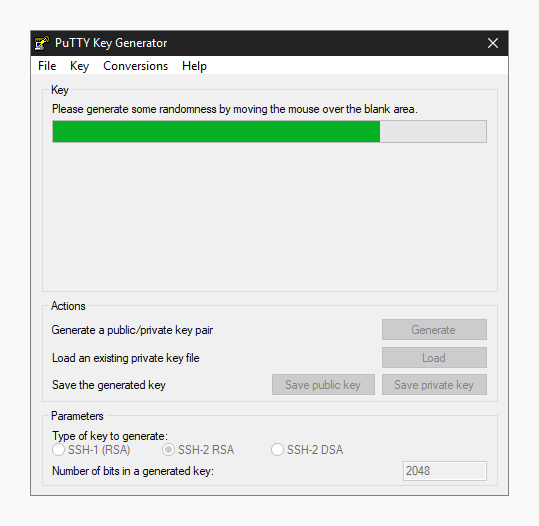
By ls -al command you can see a hidden directory .ssh and two files namely id_rsa and id_rsa.pub inside .ssh directory are created.Here id_rsa is the Private key and id_rsa.pub is the Public Key.
Private key(id_rsa) is kept at source computer(local machine) from where you have to ssh. Public Key(id_rsa) is kept at Destination Server(Remote Server) , the Server you want to access.
Step 3- Create a file name authorized_keys in side .ssh directory and copy the content of id_rsa.pub file to authorized_keys file.
Go to .ssh directory
$ cd ~/.ssh/
Create an empty file name authorized_keys
$ touch authorized_keys
Copy the content of id_rsa.pub to authorized_keys
$ cat id_rsa.pub > authorized_keys
Check the authorized_keys file if contents are copied.
$cat authorized_keys

Step 4 – Change the permission of authorized_keys
Ssh With Private Key Ubuntu
$ chmod 600 authorized_keys
Step 5– Copy the content of id_rsa file
Use cat command to display the content of id_rsa and copy its content.
$ cat id_rsa
On the local Machine
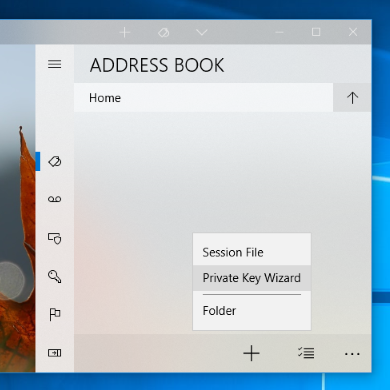
Step 1– Create a file and paste the content of id_rsa copied from remote server inside this file. You can use nano command to perform this action.
Create a file name devops.key using nano command , paste the content and pres Ctrl+X to save and close the file.
Ssh Using Private Key
$ nano devopys.key
Step 2 – SSH remote Server from local machine without using password.
$ sudo ssh -i path-to-private-key [email protected]
Ssh With Private Key Mac
$ sudo ssh -i devops.key [email protected]
I hope you enjoyed this tutorial and learned Passwordless SSH login using public key and private key. If you think this is really helpful, please do share this to other as well. Please also share your valuable feedback, comment or any query in the comment box.I will really happy to resolve your all queries.
Thank You
If you think we helped you or just want to support us, please consider these:-
Ssh To Server With Private Key Free
Connect to us: Facebook | Twitter
