If you already have a Gmail Account on iPhone, you can simply enable the option to Sync Contacts to Gmail on your iPhone. Open Settings scroll down and tap on Password & Accounts. On the next screen, tap on Gmail. On Gmail screen, move the slider next to Contacts to ON position. After this you will be able to find all the iPhone Contacts in your Gmail Account. Transfer iPhone Contacts to Gmail. Gmail Contacts is really helpful when you switch from Android to iPhone and want to import the contacts from your previous Android device to your iOS device. If you have import contacts from your Android phone to Gmail, now you are probably wondering how to sync Gmail contacts to your iPhone X, iPhone 8 or iPhone 8 Plus.

It so happens that most of my contacts are saved in Gmail. I used to struggle every time I had to transfer Google contacts to my iPhone. It turns out that with the help of one tool I can sync Google contacts with iPhone within minutes!
This quick guide shows exactly how to import Gmail contacts to iPhone using CopyTrans Contacts.
Get the hang of it with our text guide and YouTube tutorial:
Transfer Google contacts to iPhone
- Log in to your Google account and navigate to Google Contacts:
- In the left-side panel, click on “More” > “Export” and select “vCard”. Hit “Export” to backup Google Contacts to a computer.
- Save the “contacts.vcf” file to your computer. This file contains all your Gmail (Google) contacts.
- Now you are ready to sync Google Contacts with iPhone. Download CopyTrans Contacts from the following page: Download CopyTrans Contacts
- Install the program. If you need help installing CopyTrans Contacts, please refer to the Installation guide.
- Run the program and connect your iPhone. Wait until the program loads your data.
- In the main program window, tap on “Import contacts” in order to – you guessed it – import Google contacts to iPhone. Select “From a file (all contact formats)”:
- Navigate to the location where you saved the *.vcf file with Google contacts, and hit “Open”:
- Find all your Google contacts imported to your iPhone!
Sync iPhone contacts to Gmail – YouTube tutorial
CopyTrans Contacts can also help you
- transfer contacts from Android to iPhone;
- sync Outlook contacts with iPhone;
- transfer Android calendar to iPhone.
BONUS:
There is an alternative way to transfer Gmail contacts to iPhone without having to save the contacts to PC. To find out more, refer to this article – How to transfer iPhone contacts between cloud accounts?
Nowadays, we are presented with different options to get in touch with our colleagues, friends, and family members. We have e-mail accounts, smartphones, and a lot more media through which we get to connect with the people we need to connect to anytime.
Among the e-mail services being provided today, Gmail is one of the most-used. Not only does it provide a lot of features and extensions for its users. It takes pride in its simplistic interface that provides ease of use, helping both experienced and non-experienced users to get started right away. When it comes to smartphones, on the other hand, it's undeniable that Apple's iPhone is one of the leading models. With all the connectivity features that people get with Apple's ingenious flagship mobile device, it has helped connect millions of people to their friends and family all over the world.
Now just imagine what you can do when you get the best out of these two communication media. What if you can just simply transfer your Gmail contacts to your iPhone and have a unified communication system on your Apple smartphone that's all for you to enjoy and take advantage of?
Part 1: How to Transfer Contacts from Gmail to iPhone
Transferring contacts from your Gmail account to your smartphone may feel like a daunting task, as it seems that these two communication media are far from each other for you to get the most out of them at the same time. But fear not, for if you follow these instructions, you'll have your Gmail contacts up and ready for use on your iPhone:

Step 1. The first thing you have to do is to sign in to your Gmail account using your computer. Open your browser and head to http://mail.google.com and fill in your Google account credentials once asked. Click on 'Sign In' if you're ready.
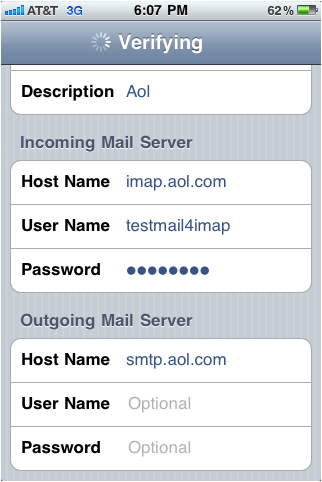
Step 2. Click on the Gmail drop-down menu at the upper-left corner of your browser's window and select Contacts from the list.
Step 3. Under the More drop-down menu located just below the Google search bar, hit Export… and a pop-up window will appear.
Step 4. From the pop-up window, set which contacts you want to export. For the export format, make sure you choose the vCard format. This will make things easier since the vCard format is well-supported in iPhones. Hit Export when you're done.
Step 5. Should you be asked where you'd like to save your exported contacts, select Save to Disk and choose a location on your computer.
The next step is to import your contacts in vCard format (with .vcf extension) to your iPhone. You can do this by using Microsoft Outlook which comes with the Microsoft Office suite of productivity software. Open Microsoft Outlook and set-up your e-mail account you want to use with it if you haven't yet.
1. On the 'File' menu, click 'Import and Export'. 2. Click 'Import a Vcard file (.vcf)', then click 'Next'. 3. In the' Look' in box, click the folder that contains the vCard file you want. Double-click folders until you can click the vCard file you want to import. 4. Click 'Open'.
Part 2: How to Transfer Gmail Contacts to iPhone Directly
In the previous part, we discussed how you can get your Gmail contacts on your iPhone by downloading them from your Gmail account and sending them to your phone with the help of a third-party application. The problem is that there were quite a great deal of steps to follow and special instructions to remember. Fortunately, you can do the exact same thing while having a more convenient experience. Here are the instructions you should follow:
Step 1. You'll have to go to your iPhone settings first. Do this by tapping the 'Settings' icon on your iPhone.
Step 2. Once you've been taken to the Settings screen, you may have to scroll down a bit to see the 'Mail, Contacts, Calendars' option. Tap on it to proceed. You'll be taken to a different screen once more and this time you'll have to select 'Add Account' under the 'Accounts' options. Afterwards, select 'Gmail' once you've been taken to the Add Account screen. Enter your Gmail login credentials when asked and tap 'Next' when you're done.
How To Load Gmail Contacts To Iphone 7
Step 3. The last thing you'll have to do is get your Gmail contacts connected to your phone. You will be asked which Gmail features you want to have enabled. From the list of options and features available, make sure you turn on the 'Contacts' option. You can do so by tapping on or sliding the little switch just to the right of this option. The switch turns green once the option is enabled. Enabling this option will sync your Gmail contacts with your iPhone.
How To Load Gmail Contacts To Iphone 11
Step 4. If you're done, tap the 'Save' option located on the upper-right portion of your screen to finish the process.
How To Load Gmail Contacts To Iphone
And that was the more convenient way to have your Gmail contacts on your iPhone. It saves you a lot of time and effort and as you might have seen, you have lesser instructions to follow if you opted for this method. Keep in mind, however, that while both of the methods presented in this article get your Gmail contacts to your iPhone, using one of them will most probably entitle you to features quite different to what the other method can provide. The second method we've shown you may be more convenient but the Gmail contacts you sync may be limited to use within Gmail features available for your iPhone. The first method, on the other hand, may allow you to use your exported Gmail contacts to a whole lot of different features outside the Gmail app on your iPhone.
