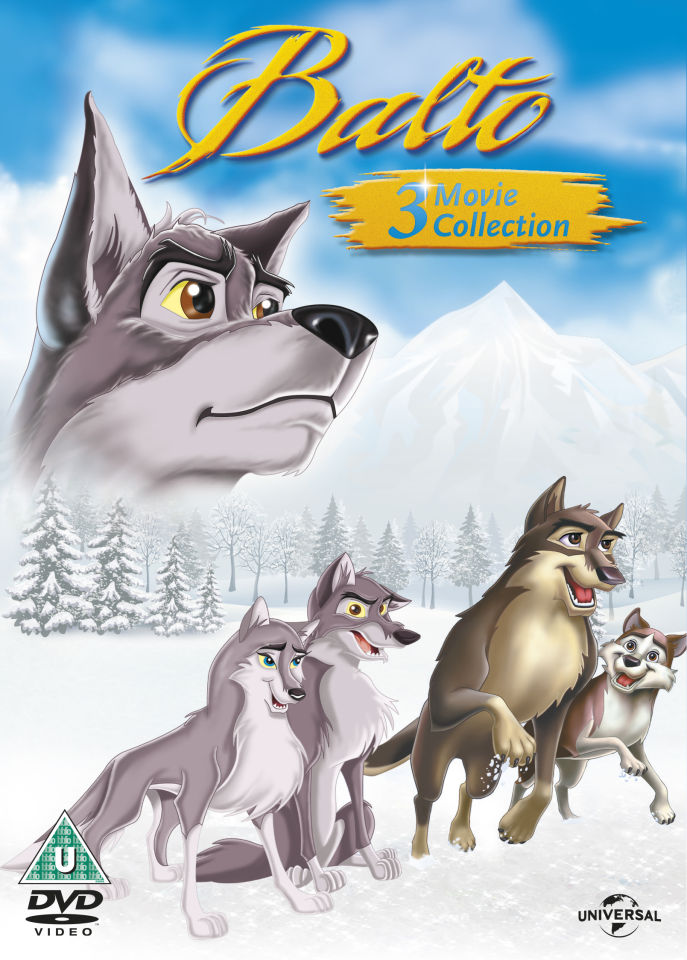The basic idea of using pins is to fix up desired areas of the image from being driven by any bone.
- Click the Create Free Bone button on the Toolbar.
- Load an image. Cartoon Animator will automatically switch to the bone-adding mode in the Composer.
- Add bones.
- Press down the Preview button and view the animation result with the IK or FK methods.
You will see that the entire image is driven to animate. - Press up the Preview button and deselect the bone.Note:
Because the image is attached to the Bone Root, deselect any bone to make sure that the pins are attached to the Bone Root.
- Open the Bone Editor panel and press down the Add Pin button.
- Click on the image to add pin to keep the pinned part fixed.
- Preview again. You will see that most images are kept static.
The images that are close to the bone can still move a little (in this case, the side of the cat's face and ear). - Open the Mask Editor and filter off the unnecessary part of the image.
- Leave the Mask Editor and preview the animating result again.
Cartoon Animator 4
Formerly known as CrazyTalk Animator, Cartoon Animator 4 is 2D animation software designed to turn images into animated characters, which can then be controlled by using video of your own —. Cartoon Animator 4 (formerly known as CrazyTalk Animator) is a 2D animation software designed for both ability of entry and productivity. Cartoon Animator 4 Online Manual. Cartoon Animator 4 Online Manual Version: 2020. 10th Cartoon Animator 4 (formerly known as CrazyTalk Animator) is a 2D animation software designed for both ability of entry and productivity.Users can turn images to animated characters, generate lipsync animation from audio, accomplish 3d parallax scenes, produce 2D visual effects, access content resources.
Cartoon Animator 4 App
The basic idea of using pins is to fix up desired areas of the image from being driven by any bone.
Cartoon Animator 4 Pipeline
- Click the Create Free Bone button on the Toolbar.
- Load an image. Cartoon Animator will automatically switch to the bone-adding mode in the Composer.
- Add bones.
- Press down the Preview button and view the animation result with the IK or FK methods.
You will see that the entire image is driven to animate. - Press up the Preview button and deselect the bone.Note:
Because the image is attached to the Bone Root, deselect any bone to make sure that the pins are attached to the Bone Root.
- Open the Bone Editor panel and press down the Add Pin button.
- Click on the image to add pin to keep the pinned part fixed.
- Preview again. You will see that most images are kept static.
The images that are close to the bone can still move a little (in this case, the side of the cat's face and ear). - Open the Mask Editor and filter off the unnecessary part of the image.
- Leave the Mask Editor and preview the animating result again.