If your goal is to create a bootable, encrypted backup, use the following procedure: Follow CCC's documentation to properly format the destination volume. Do not format the volume as encrypted. Use CCC to back up your startup disk to the unencrypted destination volume.
Apple introduced a new filesystem in macOS High Sierra, so naturally you may be wondering how Carbon Copy Cloner deals with this and how this new change might affect your backups. You might even be wondering, 'What's a filesystem?', so we'll start with that, and gradually move into more technical details.
What's a filesystem?
The file system is perhaps the most important piece of software on your Mac. It’s also one of the most transparent, at least when it’s working correctly. Every user and every application uses the file system. The file system keeps track of and organizes all of the files on the hard drive, and also determines which users and applications have access to those files. The file system also keeps track of how many files you have and how much space they consume. Every time you look for a file, open a file, move a file, save a file or delete a file, it's the filesystem that is fulfilling that action.
Why is Apple introducing a new filesystem?
Mounting the source or destination volume before a backup task begins. Without any additional configuration, CCC will attempt to mount your source and destination volumes before a backup task begins. This applies to many different volume types — ordinary volumes on locally-attached hard drives, disk images, network volumes, and encrypted volumes. Carbon Copy Cloner While you are welcome to pay for additional features that come with SuperDuper!, you can still use SuperDuper! For free is the only thing you need is a bootable disk. After testing above-mentioned apps, I came to the conclusion that TM is still the best way to back up mac because it is free, it’s built-in (no permission.
Apple’s legacy file system, HFS+, has worked well for almost 20 years, and Apple has made consistent improvements to it over that time. For example, Apple added support for extended attributes, file system compression, file system journaling, and full-disk encryption. All of these new features were added to keep pace with new operating system features and to make the file system more reliable. But that file system was created initially for Mac OS 8, and was designed for platter-based hard drives. Storage technology has changed a lot over the last 20 years, and modifying HFS+ to keep pace with those changes has proven increasingly difficult. To meet the challenges of new OSes and new storage technology, Apple introduced the Apple File System, or 'APFS' in High Sierra.
I’d like to take this opportunity to say I’ve been extremely happy with Carbon Copy Cloner and Bombich Software over the four years I’ve been a customer. CCC is a truly outstanding piece of crafted software with top-notch support (I love the integrated help and support features) offered by a reliable and professionally-run company. The quickest and most reliable way is to use Carbon Copy Cloner. You can back up your Mac for free using the app. Make sure you have an external drive large enough to copy all the contents you want from your work Mac.
When I upgrade my Mac to High Sierra (or later), will my startup disk be converted to APFS?
When you upgrade to macOS High Sierra, systems with all flash storage configurations are converted automatically. Systems with hard disk drives (HDD) and Fusion drives won't be converted to APFS on macOS High Sierra. When you upgrade to Mojave, HDD and Fusion volumes are also converted to APFS. You can't opt-out of the transition to APFS.
If I first upgrade to High Sierra on an HDD, and then clone to an SSD, will the SSD be converted to APFS?

If you're running macOS High Sierra or Mojave, then neither the HDD nor the SSD will be automatically converted to APFS. You can choose, however, to erase the SSD as APFS prior to cloning to it. Both APFS and HFS are valid destination formats when using Carbon Copy Cloner 5 on High Sierra and Mojave. When making a backup of a macOS Catalina system volume, CCC will automatically convert the destination volume from HFS+ to APFS, but only after your explicit approval of the action.
If the OS upgrade converted my startup disk to APFS, what do I need to do to my backup disk? Do I have to erase it as APFS?
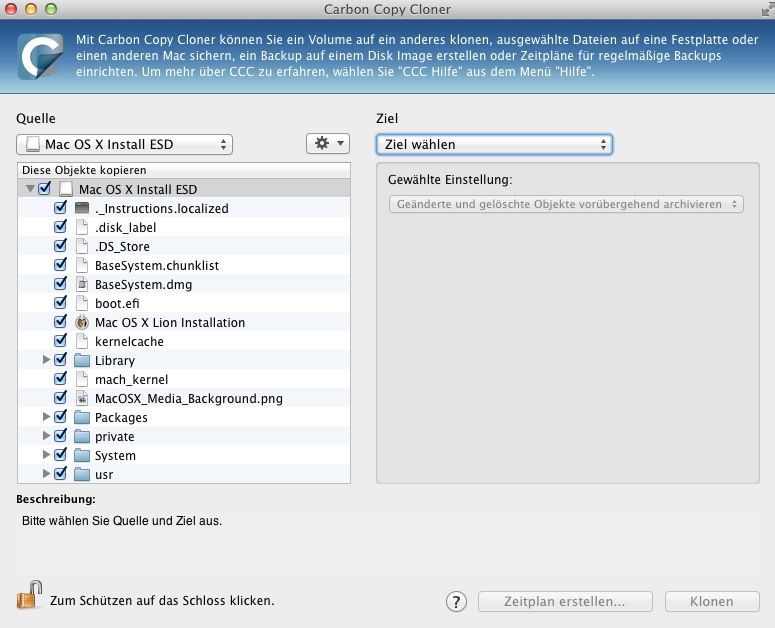
You don't need to do anything at all to your backup disk after upgrading to macOS High Sierra or Mojave (and again, on macOS Catalina, CCC will automatically convert the destination to APFS, so you still don't have to do anything to the destination volume). Having an HFS+ backup of an APFS-formatted High Sierra or Mojave startup volume is acceptable; that will function just fine for any future restores, even to an APFS-formatted volume. If your backup disk is an SSD, or if you were planning to erase the destination anyway, we do recommend that you erase it as APFS.
I'm running Mojave — can I erase my HDD destination as APFS? Are there any advantages to using APFS on the destination?
If you were planning to erase your destination volume anyway, we recommend that you format the volume as APFS. While enumeration performance of APFS on a rotational disk is still significantly worse than HFS+ on the same hardware, there are some other advantages to choosing APFS rather than HFS+. For example, an APFS destination can store snapshots from which you can do point-in-time restores. APFS volumes also support sparse files, and you're less likely to run into name comparison problems (e.g. when files on the source APFS volume have Unicode characters like 'é') when backing up to an APFS-formatted volume. You also cannot boot a T2 Mac from an HFS+ encrypted volume, so if you have a T2 Mac and encryption of the backup is required, you must choose APFS.
Can I use CCC to clone an APFS startup disk to another Mac?
The macOS installer applies a firmware upgrade to your Mac when you install the macOS upgrade. This firmware upgrade cannot be made part of the cloning process. Only the macOS Installer can upgrade a Macintosh to support APFS. If you attempt to clone an APFS volume to a Macintosh that has not yet received the firmware upgrade from the macOS Installer, that Macintosh will not be able to boot from the APFS volume. Once your Mac has received the firmware upgrade via the macOS Installer, your Mac can boot from a CCC bootable backup on an APFS volume. Note, however, that every major MacOS upgrade may require a new firmware upgrade to allow use of the newer operating system.
Note that this is also applicable to a Macintosh running in Target Disk Mode. If you upgrade one Mac to High Sierra (or later) via the Installer, you cannot boot a second Mac into Target Disk Mode, attach it to the first, then clone High Sierra (or later) to the Mac in Target Disk Mode. The required firmware upgrade cannot be applied to the Mac that is booted in Target Disk Mode, you must run the macOS Installer on that second Mac. Once the second Mac has received the firmware upgrade via the macOS Installer, you can clone the first Mac to the second Mac booted in Target Disk Mode.
Does CCC support encrypted APFS volumes?
Yes, CCC 5 can clone to and from encrypted APFS volumes (aka FileVault encryption). Note that CCC doesn't play any role in the encryption process – encryption is a function of the volume, not of the tool that's writing a file. If you enable FileVault on your startup disk, then the files on your startup disk will be encrypted. Those files are decrypted on-the-fly by the filesystem when they're opened by an application. Likewise, if you enable FileVault on the destination volume (e.g. via the Security Preference Pane while booted from the backup), then the files on the destination will be encrypted. CCC doesn't have to encrypt those files, they're encrypted on-the-fly by the filesystem as the bits are written to disk.
I heard that APFS has a 'cloning' feature. Is that the same as what CCC is doing?
No, the cloning functionality within APFS is completely unrelated to the cloning that CCC performs.
APFS cloning allows the user to instantly create copies of files on the same volume without consuming extra storage space. When cloning a file, the file system doesn’t create copies of the data, rather it creates a second reference to the file that can be modified independently of the first file. The two files will share storage on the disk for portions of the files that remain identical, but changes to either file will be written to different parts of the disk. APFS file cloning only works when you make copies of a file on the same volume (e.g. duplicate a file or folder in the Finder). CCC is typically copying files between volumes, so APFS cloning isn't applicable for that kind of task.
The important take-away is that APFS file cloning can save you space on your startup disk, but CCC cloning can save your data if your source disk fails. They serve completely different purposes; APFS file cloning is not at all related to making backups.
Why doesn't the disk usage on my backup disk match the disk usage on the source disk?
Carbon Copy Cloner Download For Mac
CCC's global exclusions as well as the SafetyNet feature have traditionally led to legitimate differences in disk usage in the past. The aforementioned APFS file cloning feature, however, adds a new dimension to this concern. While APFS file cloning saves space on your source volume, those space savings can't be consistently applied when copying your files to another volume (because Apple doesn't offer a way for us to determine that one file is a clone of another). Making matters worse, Finder does not accurately represent the true disk usage of your files. Finder doesn't take into consideration whether one file is a clone of another (again, because Apple doesn't provide a way to make that assessment), so it sums up the total size of each file and folder, presenting a total value that is possibly astronomically higher than the capacity of the disk.
If you convert your Mac's disk to APFS, understand that the disk usage on your source and destination may never add up, and therefore may not be a reliable measure for comparing the source and destination.
Additional Resources
We're here to help
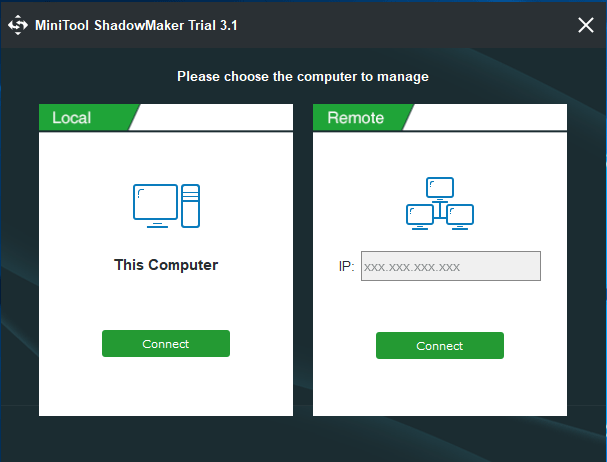
If you get stuck or need some advice, you can get help right from within CCC. Choose 'Ask a question' from CCC's Help menu to pose a question to our Help Desk.
CCC is fully qualified for use with FileVault-protected volumes. CCC offers some advice around enabling encryption in the Disk Center.
Carbon Copy Cloner

Enabling encryption on a volume that contains (or will contain) an installation of macOS
If your goal is to create a bootable, encrypted backup, use the following procedure:
- Follow CCC's documentation to properly format the destination volume. Do not format the volume as encrypted.
- Use CCC to back up your startup disk to the unencrypted destination volume.
- Click on the destination volume in CCC's Disk Center, then click the Recovery HD button to create a Recovery HD volume. Note: You must be logged in to an administrator account to perform this step.
- Open the Startup Disk preference pane and restart your Mac from backup volume.
- Enable FileVault encryption in the Security & Privacy preference pane of the System Preferences application.
- Reboot your Mac (it will reboot from the backup volume).
- Open the Startup Disk preference pane and restart your Mac from your production startup volume.
- Configure CCC for regular backups to your encrypted backup volume.
Note: You do not have to wait for the conversion process to complete before using the backup disk. Additionally, you do not have to remain booted from the backup disk for the conversion process to complete. You can simply enable FileVault encryption, then immediately reboot from your primary startup disk and the conversion process will carry on in the background. Encryption will continue as long as the backup disk is attached. macOS doesn't offer a convenient method to see conversion progress, but you can type diskutil cs list in the Terminal application to see conversion progress.
Enabling encryption on a volume that will not contain an installation of macOS
If your backup volume won't be a bootable backup of macOS, simply right-click on that volume in the Finder and choose the option to encrypt the volume.
Carbon Copy Cloner Mac
Related Documentation
